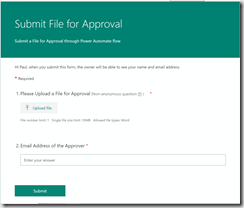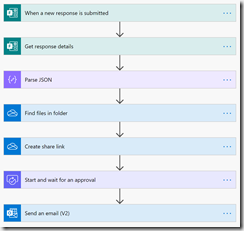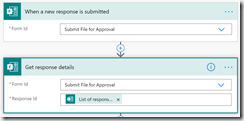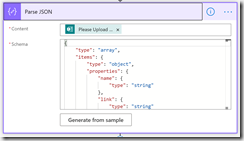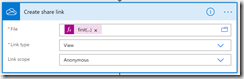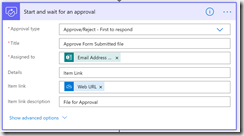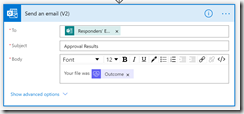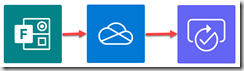 I was asked recently if it was possible to upload a file via a Microsoft Form and then use Power Automate Approvals to Approve the file. The answer of course is YES, but that doesn’t answer the question of HOW? So in this POST I will walk through a simple example showing how this can be done.
I was asked recently if it was possible to upload a file via a Microsoft Form and then use Power Automate Approvals to Approve the file. The answer of course is YES, but that doesn’t answer the question of HOW? So in this POST I will walk through a simple example showing how this can be done.
Step #1 – Upload the file using Microsoft Forms
The first step is to create a Microsoft Form that can be used to upload a file. There are two possibilities here. First, if you are creating the Form personally then the file will be stored in your OneDrive. But if you are creating the Form as part of an Office 365 Group then the file will be stored in the SharePoint site that was created when the group was created. Either way the file is placed in a subdirectory called ‘/Apps/Microsoft Forms/{Name of the Form}/Question/’. This makes it easy to find the file if you are uploading files from multiple forms. The file will also be uniquely named by adding the name of the submitter to the end of the original file name.
For our purposes I created a simple MS Form that had two questions. The first lets the responder upload a file. MS Forms has a specific question type that adds an attachment control to the form. Setting optional properties on the attachment control can also be used to limit the file extensions that can be uploaded, the maximum file size, and the maximum number of files. The second question is a text question used for the user to submit the email address of the person who is going to approve the file. Here’s a screenshot of the form I created.
Step #2 – Create an Approval flow
Now that we’ve used MS Forms to submit the file lets create a Power Automate flow to approve the file. Here’s a screenshot of the completed flow. We’ll come back and examine each action.
The flow is triggered when a new response is submitted to MS Forms. Unfortunately, the trigger doesn’t contain dynamic content that includes all the responses. So we have to follow the trigger with a Get Response Details action to get the responder’s email address, the approver’s email address and the name of the file that was uploaded. Here are the details for the MS Forms trigger and actions we are using. For the trigger the only parameter you need is to pick the form that you used to upload the file. Then get the details by picking the form and supplying the ID of the response returned by the trigger.
Once you’ve gotten the details from the form you need to isolate the Id of the file that was uploaded so you can share it with the Approver. The easiest way to do that is to Parse the JSON response from the Form response details. The trick here is to run the flow once before adding the Parse JSON action so you can get a sample output to use to generate the schema. Here’s a screenshot of the Parse JSON action.
Now that we have access to the Id for the file we can use that to create a sharing link to use in our approval so the approver can access the file. However, even though we limited the Form upload to only one file it will return the file information as a collection. So we’ll use a First() function to get the one record out of the collection to use with the Create a Share Link action. The formula to feed into the File parameter is ‘first(body(‘Parse_JSON’))?[‘id’]’. We set the action to provide a Link that is available to an anonymous user and provides only View permission.
Now that we have the link we can create the Approval. We fill out the Approval action as shown in the screenshot below with the email of the Approver from the Form response and the sharing link we generated above.
Once the Approver responds to the Approval we can complete the flow by sending an email back to the person who filled out the original Form with whatever details we want to supply. The Send an Email V2 action uses the Responder’s email from the original Form Details action at the start of the flow.
That completes this walkthrough. This should provide enough detail to get you started if you want to approve a file uploaded via an MS Form.