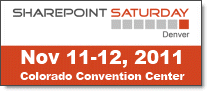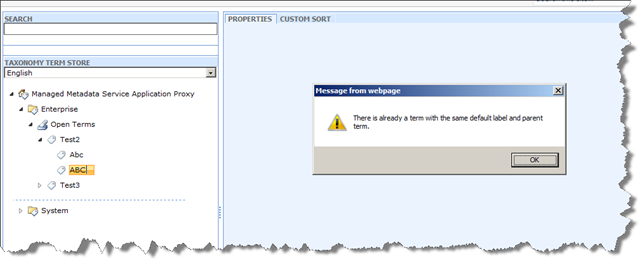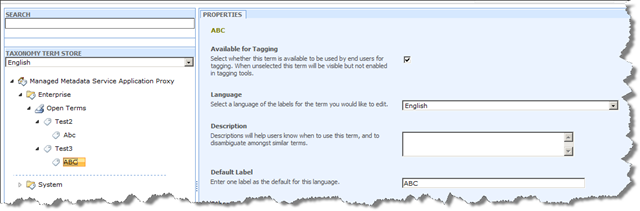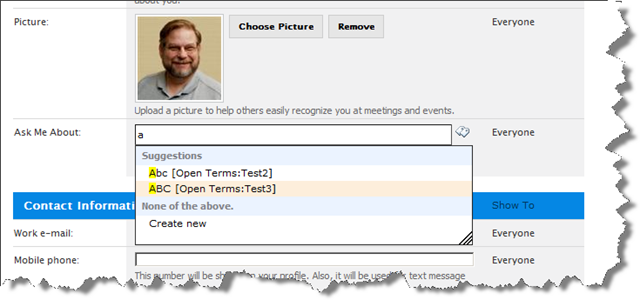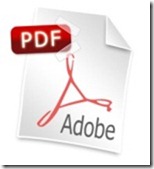 I was working at a client this last week where we were having trouble getting SharePoint search to crawl the contents of PDF files. My client said they followed this Microsoft installation guide (KB Article #2293357) but the iFilter still wasn’t being used to crawl the contents of PDF files. When I checked their installation I couldn’t find anything wrong either. I was even more surprised that when I followed the same steps in my virtual dev environment I got the same results. PDFs were searchable but only by title or other metadata. The contents were not being indexed. At that point I started searching the Internet for a solution and although I found lots of people with the same problem I didn’t find any solutions that would work. For most people the solution was to make sure they added a registry key they missed or make sure it was installed on the correct server. But there were some people, like my client and I, who followed the instructions correctly and still couldn’t get it to work. At this point we opened a support ticket with Microsoft and were immediately provided with a solution that worked. But since I haven’t been able to find this documented anywhere I thought I would record it in my BLOG. So if you have tried setting up the 64 bit Adobe PDF iFilter and still can’t get it to work, then read on and try the following. To be thorough I included all the steps required to install the iFilter, but highlighted the additional step that we took which made the difference.
I was working at a client this last week where we were having trouble getting SharePoint search to crawl the contents of PDF files. My client said they followed this Microsoft installation guide (KB Article #2293357) but the iFilter still wasn’t being used to crawl the contents of PDF files. When I checked their installation I couldn’t find anything wrong either. I was even more surprised that when I followed the same steps in my virtual dev environment I got the same results. PDFs were searchable but only by title or other metadata. The contents were not being indexed. At that point I started searching the Internet for a solution and although I found lots of people with the same problem I didn’t find any solutions that would work. For most people the solution was to make sure they added a registry key they missed or make sure it was installed on the correct server. But there were some people, like my client and I, who followed the instructions correctly and still couldn’t get it to work. At this point we opened a support ticket with Microsoft and were immediately provided with a solution that worked. But since I haven’t been able to find this documented anywhere I thought I would record it in my BLOG. So if you have tried setting up the 64 bit Adobe PDF iFilter and still can’t get it to work, then read on and try the following. To be thorough I included all the steps required to install the iFilter, but highlighted the additional step that we took which made the difference.
Installing a PDF iFilter
- Download and Install the Adobe PDF iFilter 9 for 64-bit platforms
- Download a 16X16 PDF icon file from the Adobe web site and copy it to C:\Program Files\Common Files\Microsoft Shared\Web Server Extensions\14\TEMPLATE\IMAGES\
- Add the following entry in the docIcon.xml file, which can be found at: C:\Program Files\Common Files\Microsoft Shared\Web Server Extensions\14\TEMPLATE\XML
<Mapping Key="pdf" Value="pdf16.gif" /> - Add the pdf file type to the Search Service Application’s File types
- Open regedit and navigate to the following location:
HKEY_LOCAL_MACHINE\SOFTWARE\Microsoft\Office Server\14.0\Search\Setup\ContentIndexCommon\Filters\Extension - Right-click and select New > Key to create a new key called ‘.pdf’
- Add the following GUID as the default value for the .pdf key
{E8978DA6-047F-4E3D-9C78-CDBE46041603} - Open Windows Explorer and navigate to the following location:
C:\Program Files\Adobe\Adobe PDF iFilter 9 for 64-bit platforms\bin - Add your Search Service Application’s Content Access Account to the list of users and groups who have security access to this folder. Make sure the account has Read, Read & Execute, and List Folder Contents permissions.
- Reboot the SharePoint servers in your Farm to restart the Search Service Application
Note: The Adobe installation instructions also recommend adding the bin folder location to the server’s environmental path variable. But this has not been required in any of my installations and is not included in the Microsoft instructions.