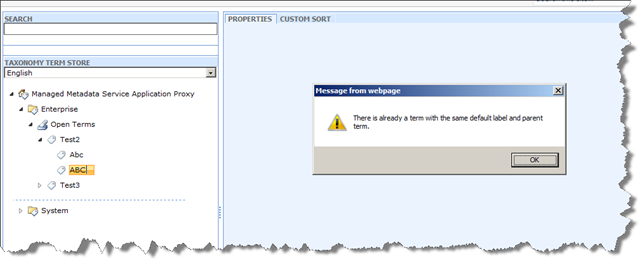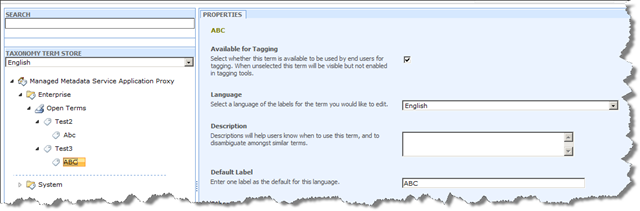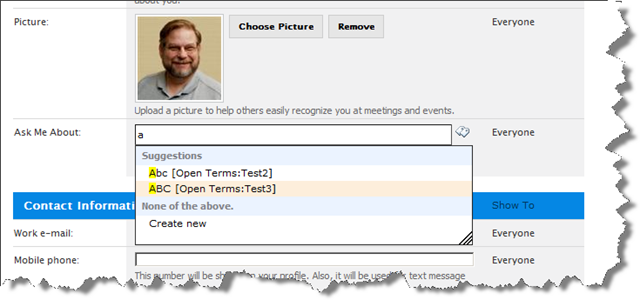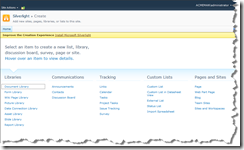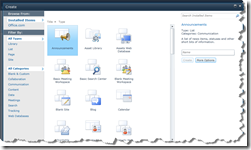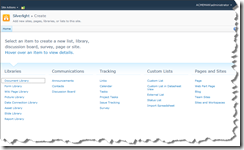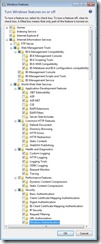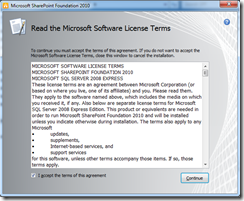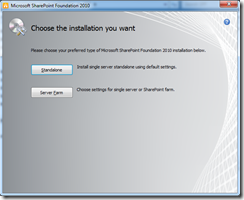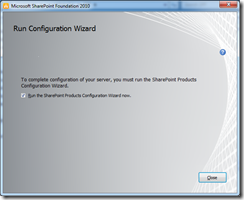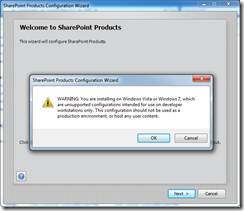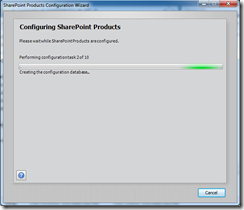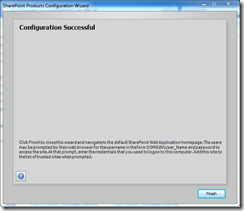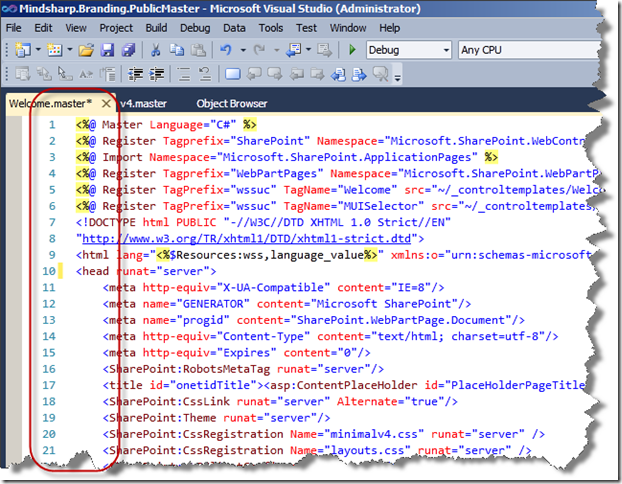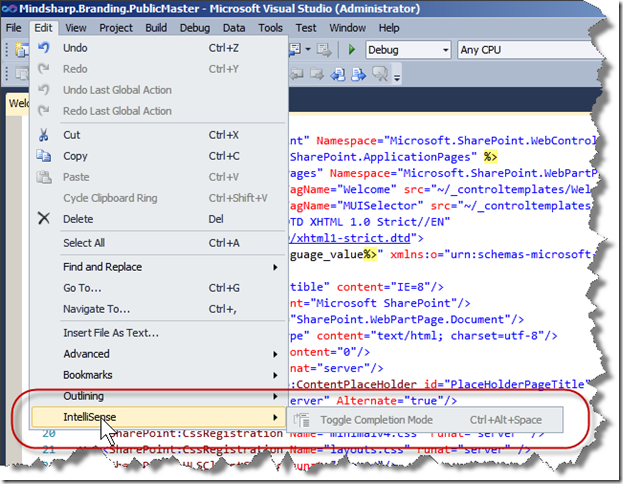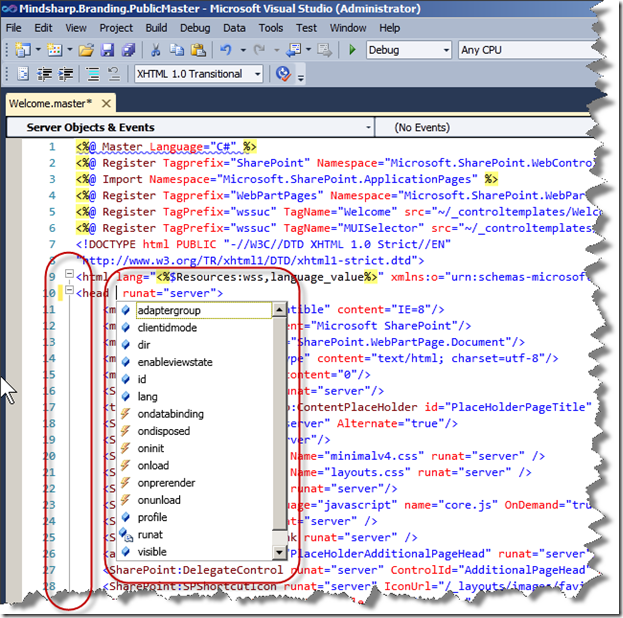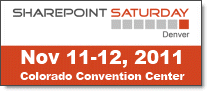 Next week I’ll be headed for Denver to speak at the Denver SharePoint Saturday event. I will be presenting two sessions. One will be an overview for users, admins, and developers who are just getting started on SharePoint online in Office 365. The other is a more in depth talk for developers and admins on managing the various places that SharePoint stores user information. I’ve reprinted the abstracts for my talks below:
Next week I’ll be headed for Denver to speak at the Denver SharePoint Saturday event. I will be presenting two sessions. One will be an overview for users, admins, and developers who are just getting started on SharePoint online in Office 365. The other is a more in depth talk for developers and admins on managing the various places that SharePoint stores user information. I’ve reprinted the abstracts for my talks below:
Intro to Developing for SharePoint Online: What Tools Can I Use? – The introduction of Office 365 drastically changed the SharePoint development landscape. As a managed online service the rules for developing customizations for SharePoint Office 365 are radically different from the ones for an “on-premise” installation. They are also slightly different than developing sandbox solutions. In addition many companies who currently use dedicated SharePoint installations are beginning to consider eventual migration to the Office 365 cloud environment. That means even current “on-premise” development is often constrained in new ways. No matter what kind of development you currently do you need to know how to develop for Office 365. In this workshop/session we’ll cover the following topics:
- Setting up an Office 365 development environment
- Developing sandbox solutions for SharePoint Online
- Building reusable workflows in SharePoint Designer 2010
- Why the Client Object Model is even more important in Office 365
Users, Profiles, and MySites: Managing a Changing SharePoint User population – Every company has some level of employee change and turnover. The question is how do you manage the graceful removal or modification of user information from SharePoint? If everything is perfectly aligned SharePoint will automatically process and delete the user account, permissions, profile, and MySite for users that are deleted from Active Directory. Updates to user information are also automatic in many cases. But most SharePoint installations don’t have all the necessary components aligned for automated removal of old users and some profile properties refuse to update. In this session we will examine the underlying processes controlling user accounts, permissions, profiles and MySites and how they interact. We’ll look at what works, what doesn’t work, and how to work around it. Along the way we’ll recommend Best Practices for managing users, their profiles, and MySites in a SharePoint environment.