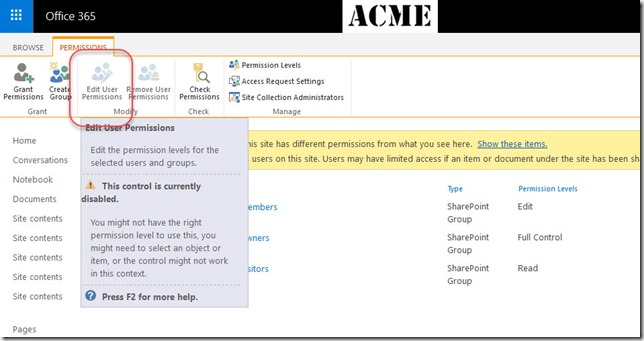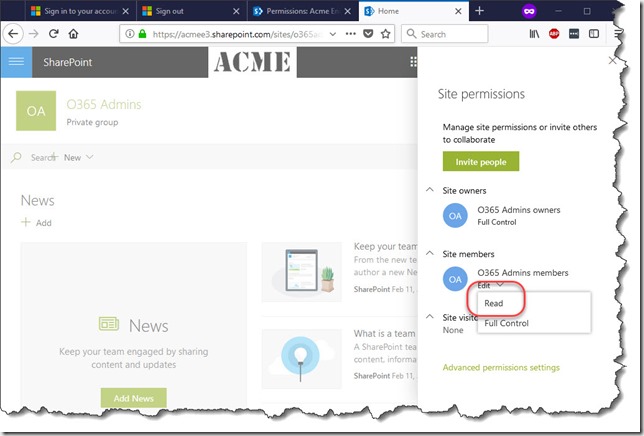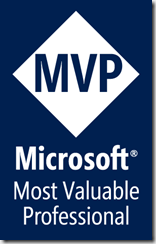 For the last 10 years July 1st has always been a day that I both looked forward to and dreaded. I’ve looked forward to it because its anniversary of the day that I was awarded the honor of being named as a Microsoft Most Valuable Professional for the first time. But I’ve also dreaded it. Because no matter how many presentations you’ve made or how much you’ve answered questions on the forums or active you’ve been in the community, you always wonder if its been enough. But then sometime around mid-day the email arrives saying that you have been re-awarded for another year as an MVP. That email arrived for me today around 11:40 AM (9:40 AM Redmond time). So for the 11th year Microsoft has decided that my contributions to the SharePoint and Office 365 community were sufficient to earn me an MVP award again for the category of “Office Servers and Services”.
For the last 10 years July 1st has always been a day that I both looked forward to and dreaded. I’ve looked forward to it because its anniversary of the day that I was awarded the honor of being named as a Microsoft Most Valuable Professional for the first time. But I’ve also dreaded it. Because no matter how many presentations you’ve made or how much you’ve answered questions on the forums or active you’ve been in the community, you always wonder if its been enough. But then sometime around mid-day the email arrives saying that you have been re-awarded for another year as an MVP. That email arrived for me today around 11:40 AM (9:40 AM Redmond time). So for the 11th year Microsoft has decided that my contributions to the SharePoint and Office 365 community were sufficient to earn me an MVP award again for the category of “Office Servers and Services”.
But this coming year will be a little different than previous years because I plan to move towards partial retirement from my consulting career. Before you get the idea that I’ll be less involved as an MVP, think again. Being an MVP has always been about your contributions to the technical community over and above your regular job. So in the past I often took vacation time to speak at conferences or spent time on the forums before and after work. Since I won’t be focusing on “earning a paycheck” anymore I’ll be able to devote even more time to community activities. I’m expecting my contributions to the community will go up as I move to retirement, not fade away.
So, I make this offer to Community Leaders
If you are looking for a SharePoint or Office 365 speaker for your event, and you can help me defray travel expenses, I will be willing to travel almost anywhere, at anytime to share what I have learned over the years.
SharePoint, Office 365, and Dynamics CRM are subjects that I’m passionate about. And my moving towards retirement is just a partial thing. I still plan to continue to do consulting and training for many years to come. If consulting/training opportunities come my way I will continue to work. Because that’s now I keep learning new things. But if paying jobs don’t happen to come my way then I’ll live off my retirement savings and spend even more time speaking and answering questions.
So here’s to another year as an MVP. I think it will be an exciting one.

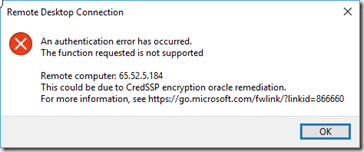
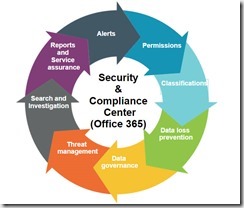
 My wife and I really enjoyed our visit to Washington DC last week. The conference attendees were great and both my sessions and workshop were well attended. It was a pleasure to feel that I was sharing information that people really wanted to learn about. The week was even better because at night we got to spend time with my daughter, son-in-law, and 6 month old granddaughter. Getting to present at a conference and spend time with family and friends is a great combination.
My wife and I really enjoyed our visit to Washington DC last week. The conference attendees were great and both my sessions and workshop were well attended. It was a pleasure to feel that I was sharing information that people really wanted to learn about. The week was even better because at night we got to spend time with my daughter, son-in-law, and 6 month old granddaughter. Getting to present at a conference and spend time with family and friends is a great combination.