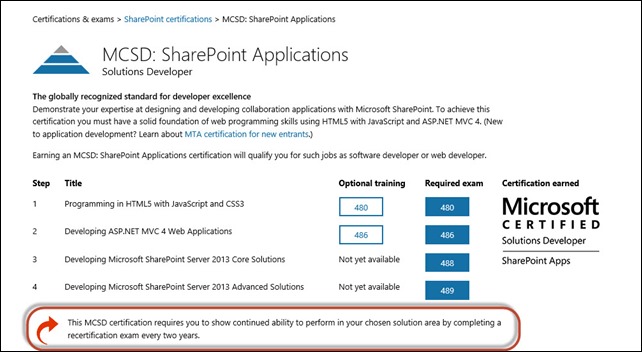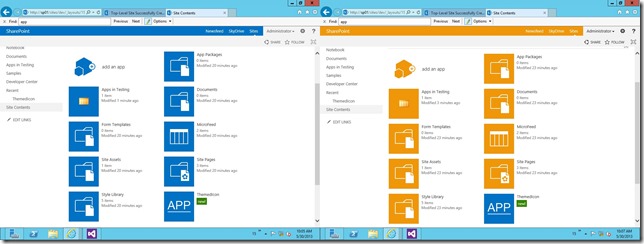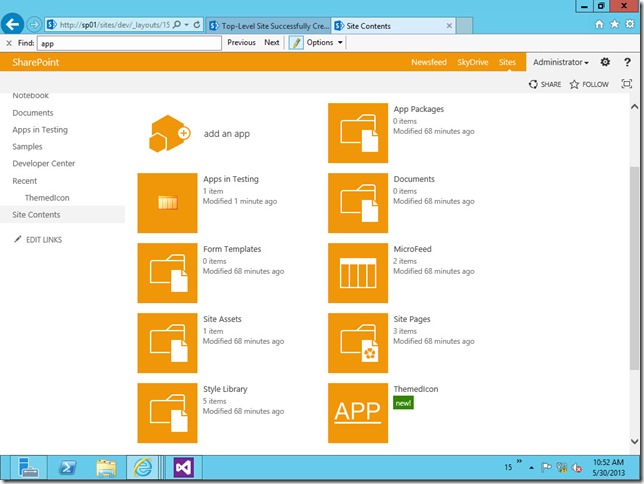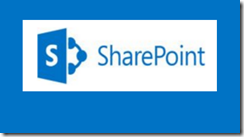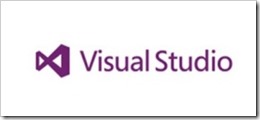If you’re struggling to find help or keep up to date with Microsoft SharePoint then I will build you a basic SharePoint 2013/2016/2019 Dev farm in Azure.
I am now a registered Freelancer on Collab365 MicroJobs – the brand new marketplace dedicated to Microsoft professionals.
Here are 4 reasons that the Collab365 Team have spent months building the site:
- You often need expert Microsoft help just for a couple of hours.
- You can’t keep up with everything Microsoft is releasing.
- You find it hard to find Microsoft experts on other non-dedicated sites. There are just too many other subjects covered.
- You don’t have time to go through a lengthy interview process.
I personally love the concept and have actually just posted a MicroJob. Here are the details…
How I can help you …
Building out a SharePoint farm to use as a Dev/Test environment can be a long tedious process. It also usually requires hardware resources that aren\’t always available. Using Azure you can spin up new VMs relatively quickly, but installing and configuring SharePoint can still take a significant amount of time. There are pre-built Azure templates, but these often don\’t provide the flexibility needed to configure a specific environment.
Using a combination of PowerShell and Desired State Configuration (DSC) we will design and build a basic server farm consisting of three (3) virtual machines (AD, SQL, and SharePoint) to your specifications. The farm will include the following:
- One (1) Active Directory domain controller configured to the domain name of your choice containing ten (10) Service accounts to support installation of SQL and SharePoint
- One (1) SQL server configured using a domain service account to support SharePoint
- One (1) SharePoint 2013, 2016 or 2019 server
- Up to three (3) Web Applications
- Up to ten (10) Site Collections
- Core Service Applications (Application Management, Managed Metadata, Search, Secure Store, State, Subscription Settings, Usage, & User Profile)
Not included:
- Configuration of Office 365 hybrid
- Configuration of SQL reporting services
- Configuration of Office Online Server
How does it work and what about payment?
Paying for online services with people that you don’t know can be worrying for both parties. The buyer often doesn’t want to pay until they’re happy that the Freelancer has completed the work. Likewise the Freelancer wants to be sure they will be recompensed for their time and commitment. Collab365 MicroJobs helps both the buyer and the Freelancer in these ways:
- The buyer pays up front and the money is securely held in the MicroJobs Stripe Connect platform account.
- The Freelancer can then begin the work in the knowledge that the payment has been made.
- Once the buyer is happy that the work is complete and to their satisfaction, the funds become available to the Freelancer.
- There’s even a dispute management function in case of a disagreement. But it won’t on my MicroJob! As long as we agree what’s needed up front and keep talking the entire way through, you won’t be disappointed.
Note: Once I’ve completed the work, I’d love it if you could write a review for me. This will allow others to see what a fantastic job I did for you.
What if we need to add extra’s to the job after I’ve started?
It’s really easy for us to discuss your extra requirement (using the chat feature on the site) and for us to agree a price and add it to the order.
If you’d like me to help you, here are the steps to hire me …
- View my MicroJob.
- On that page click the “Buy” button.
- You’ll need to register as a buyer on the MicroJobs site, but this only takes a minute and will also allow you to purchase MicroJobs from other awesome Freelancers.
If you need to contact me then please use the “contact” button and ask me any questions before purchasing.